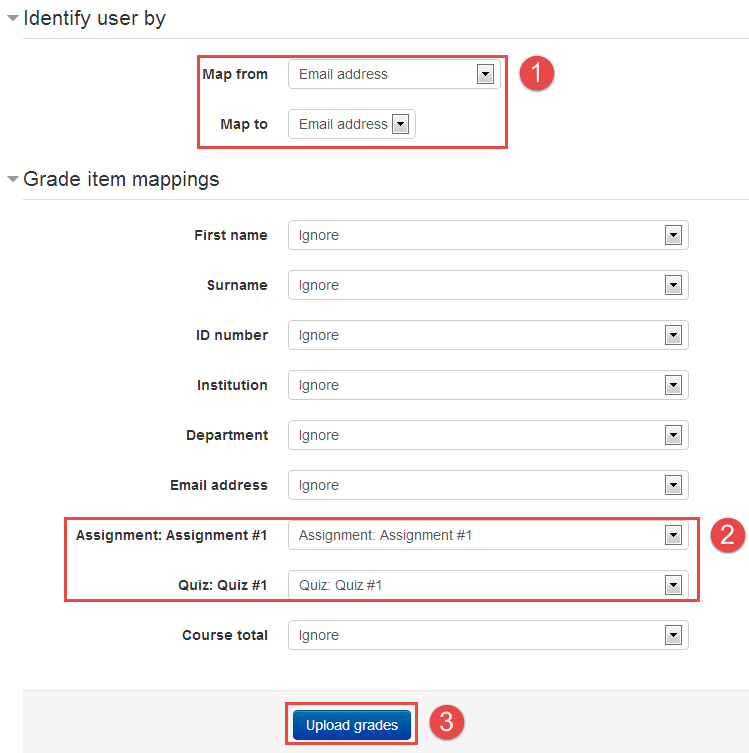4.4 Gradebook
1.1 Viewing and editing grades.
1. Click on the 'Grades' link in the 'Administration Block'.
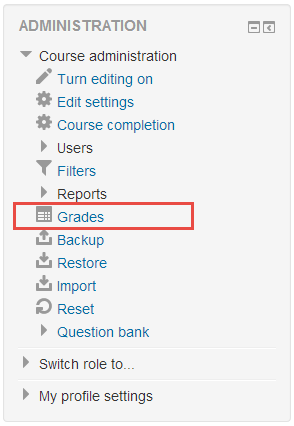
2. View the students' grades.
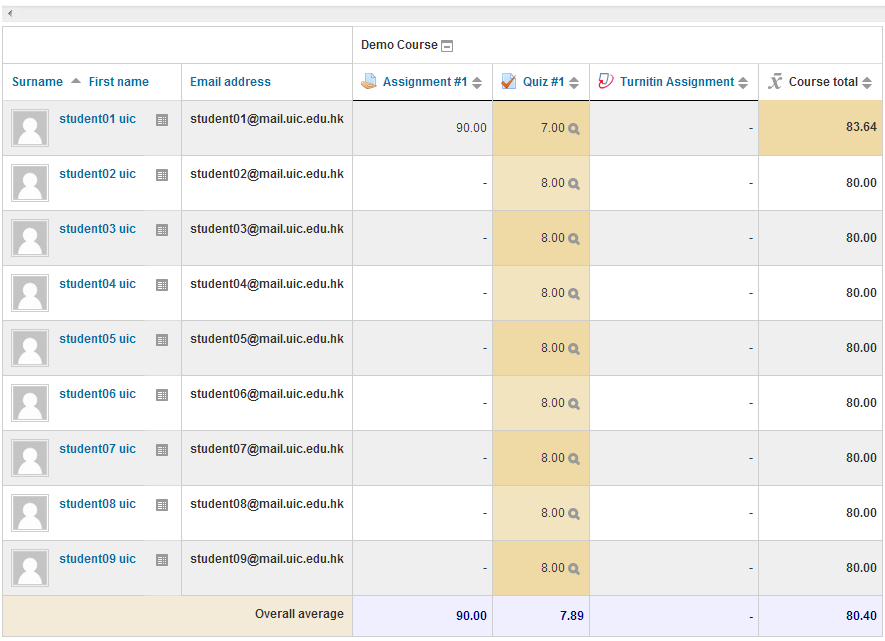
3. Click the 'Turn editing on' button at the top right of the page.

4. Edit the grades in the input field. They will be saved automatically.
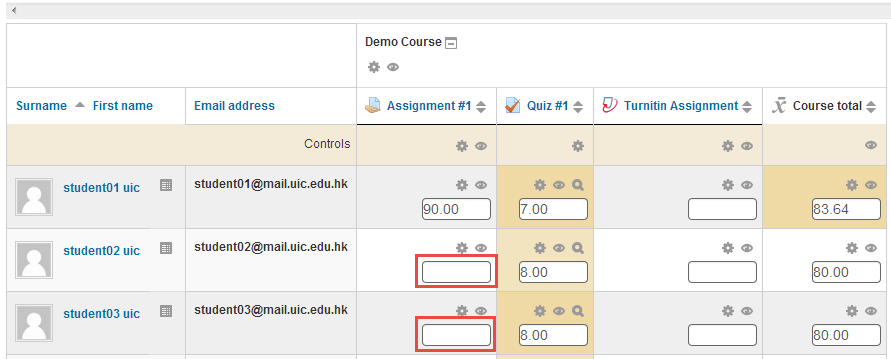
1.2 Export and import grades.
l Export
1. Click on the "Export" tab.
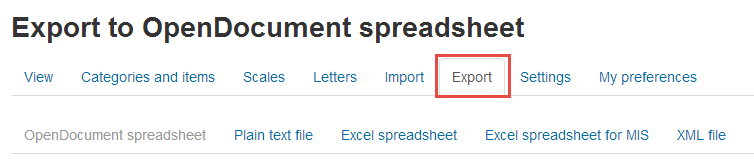
2. Click on "Excel spreadsheet".
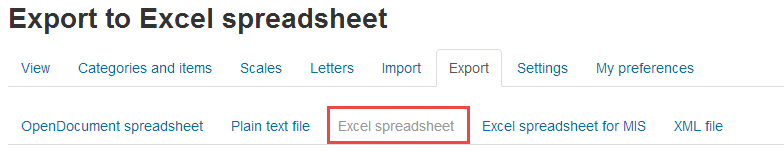
3. Select the items you would like to include in the Excel spreadsheet, and then click the 'Submit' button.
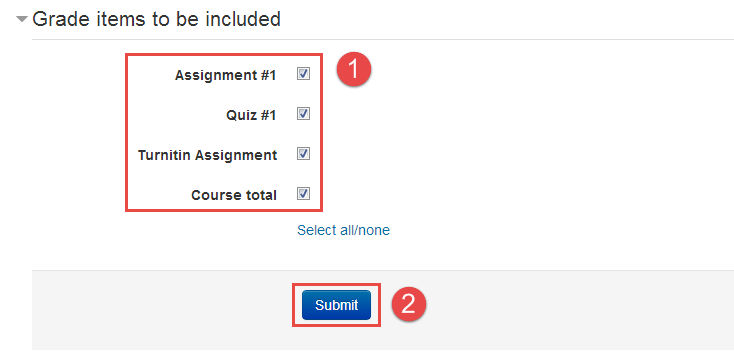
4. Click "Download" and save the Excel file.
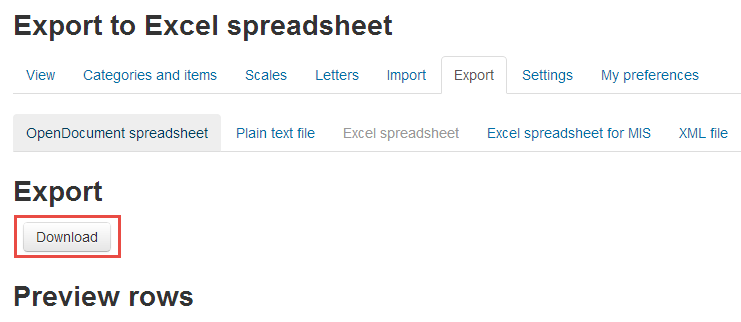
l Import
1. Open theExcel spreadsheet under the 'Export' tab and edit the grades.

2. Select 'Save as type' and choose the 'CSV' format. Then click the 'Save' button.
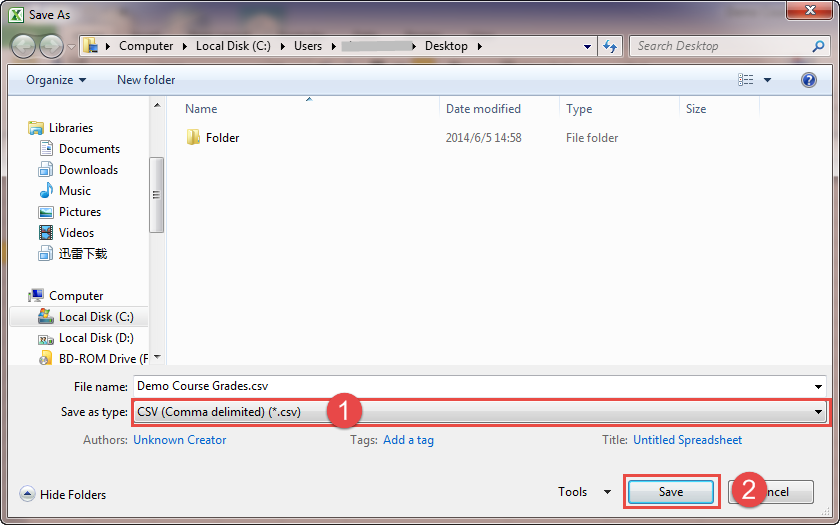
3. Click on the 'Import' tab and then click 'CSV' in 'Grades' administration.
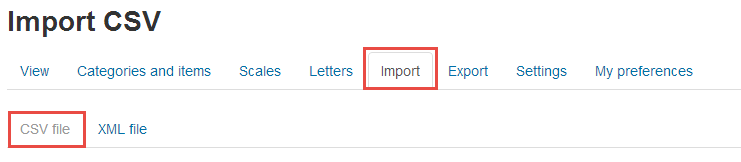
4. Click 'Choose a file' to upload the CSV file or drag and drop the CSV file into file area. Then click 'Upload grade'.
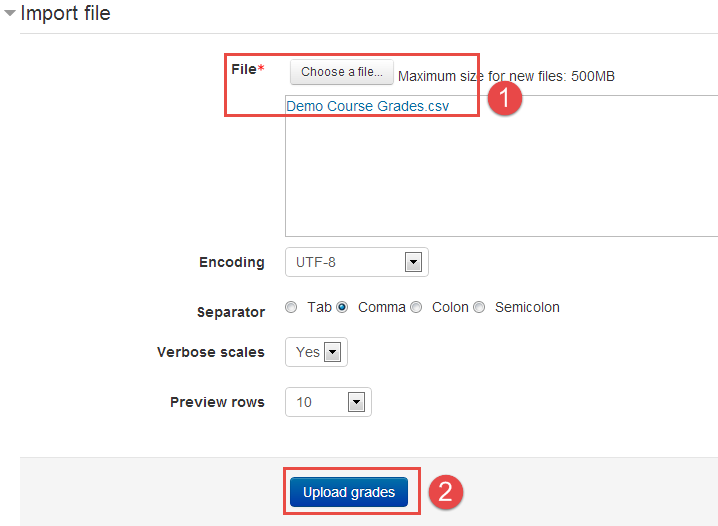
5. Mapping data and grades upload. Please follow the steps below:
1.Select 'Email address' from the 'Map from/Map to' drop-down menu to identify the user by email address.
2.Map the grades you want to upload.
3.Click the 'upload grades' button. 'Grade import successfu' should appear on your screen.