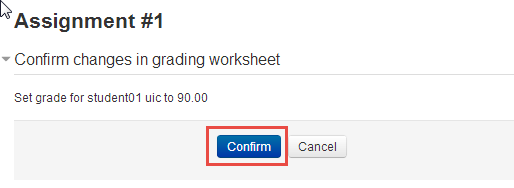4.1 Assignment
1 Assignment
The assignment activity module enables a teacher to communicate tasks, collect work and provide grades and feedback.
Students can submit any digital content (files), such as
l Word-processed documents
l Spreadsheets
l Images, Audio and Video clips
l Online text
1.1 Adding Assignments
Follow the steps below to add an assignment to one or more of the sections on the course home page.
1. Click 'Turn editing on' at the top right of the main course page.

2. Click 'Add an activity or resource' in the course section where you want the label to be added.
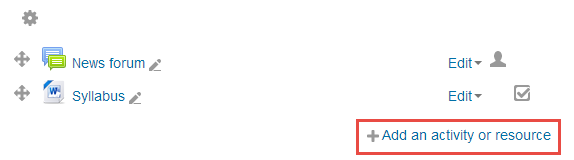
3. Select 'Assignment' in the pop-up window under 'Resources', and then click the 'Add' button.
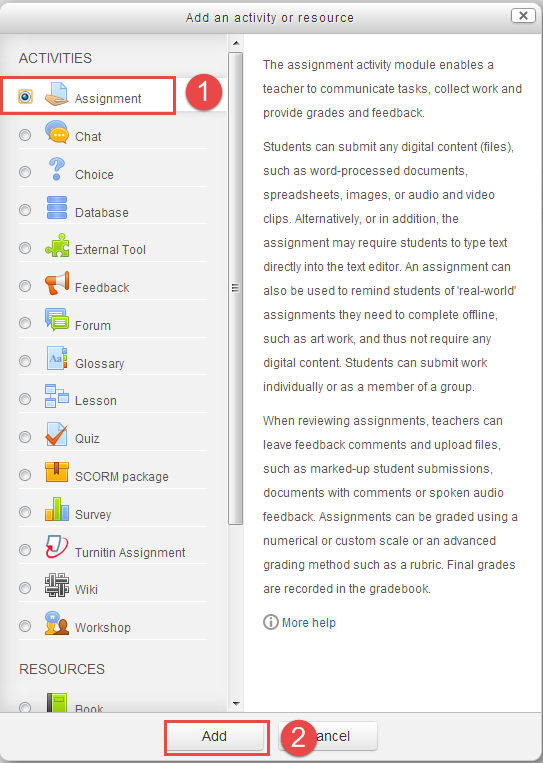
1.2 Configuring Assignments
1. Enter the 'Assignment name' which will appear as a link on the main course page.
2. Enter a brief description about the assignment.If 'Display description on the course page' is checked, the description will be displayed on the course page just below the link to the assignment.
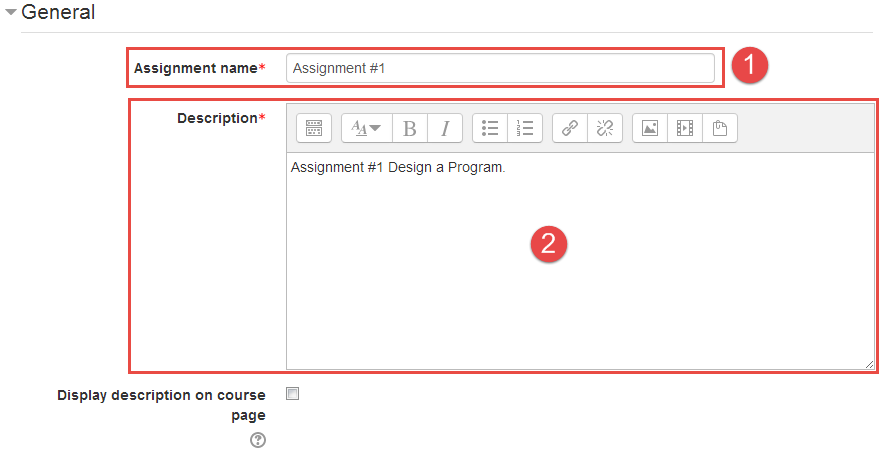
l Availability
1. Select the submission start date and time in the 'Allow submissions' drop-down menu.
2. Select the assignment due date and time. After this date, submissions will still be allowed, but will be marked as late.
3. Select a date and time in the 'Cut-off date' drop-down menu. After this date, assignments will no longer be accepted.
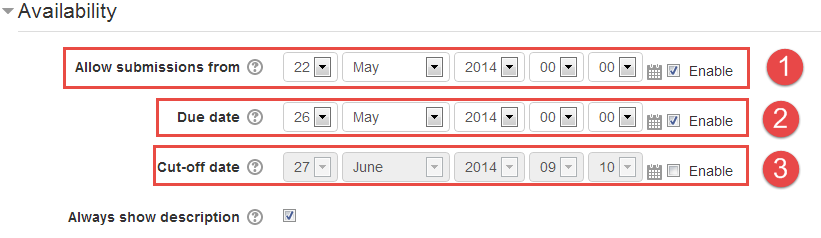
l Submission types
1. In the 'Submission types' checkbox group, choose the appropriate submission type:
§ Online text allows students to type rich text into an editing field for their submission.
§ File submissions allows students to upload one or more files as their submission.
2. Tick the 'File submissions' checkbox, and you can select the maximum of number of files that can be uploaded.
3. Select an appropriate size limit for each uploaded file.
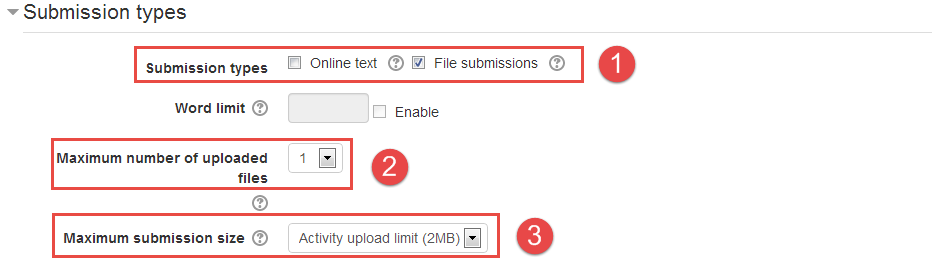
l Feedback Types
Select the preferred feedback type to provide feedback to the students:
§ Feedback comments allow the marker to leave text comments for each student.
§ Feedback files allow the marker to upload files (word document, audio, etc.) with feedback for each student.
§ The offline grading sheet allows markers to download and upload a worksheet with student grades.

l The Rest of Option
To configure
the 'Rest of option', click
the question mark (![]() ) for help. The description of this option will be presented
in a pop-up
window.
) for help. The description of this option will be presented
in a pop-up
window.
Click the 'Save and display' button to view the assignment.
1.3 Grading Assignments
When you add an assignment to your course, a corresponding grade column is automatically added to the iSpace Gradebook. When an assignment is graded, the grade will automatically appear in this column.
There are two ways to grade submissions: Online grading and Offline grading.
l Online Grading
Follow these steps to grade assignment submissions online:
1. Click the name of the assignment on your main course page.
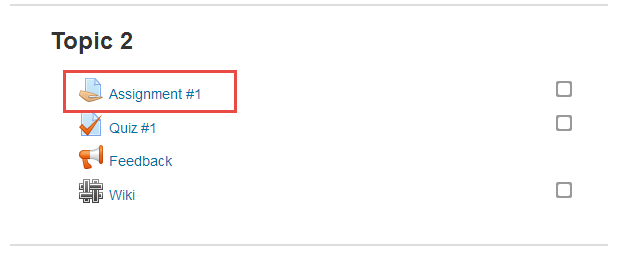
2. Click the 'View/grade all submissions' link below the 'Grading summary' table.
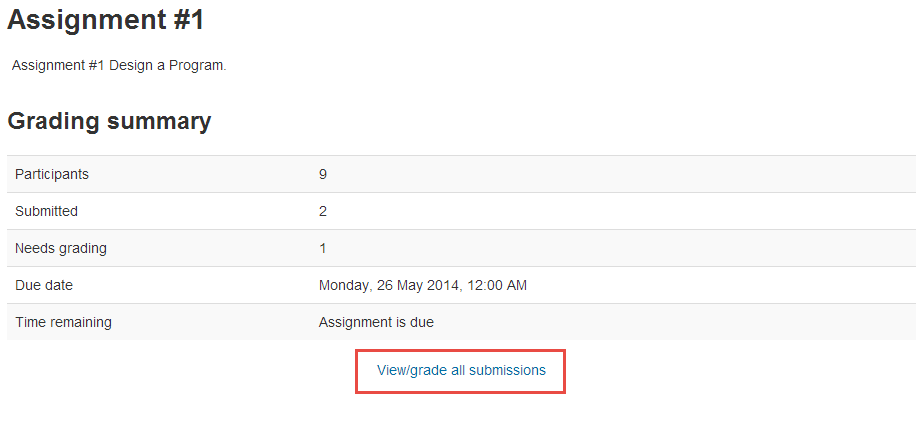
3. Click the grade icon (![]() ) in the 'Grade' column
to view submission details.
) in the 'Grade' column
to view submission details.
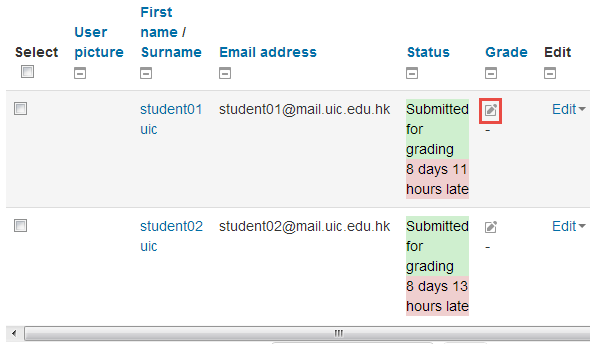
4. View the submission status, and click the file link in the 'File submissions' row to download the file.
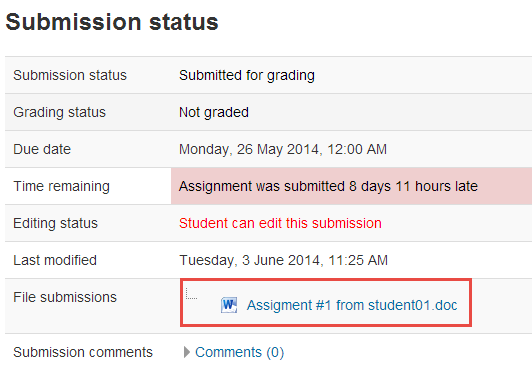
5. Enter the grade and provide feedback to the student. The 'feedback file' option only exists if you enabled the feedback setting when you set up the assignment.
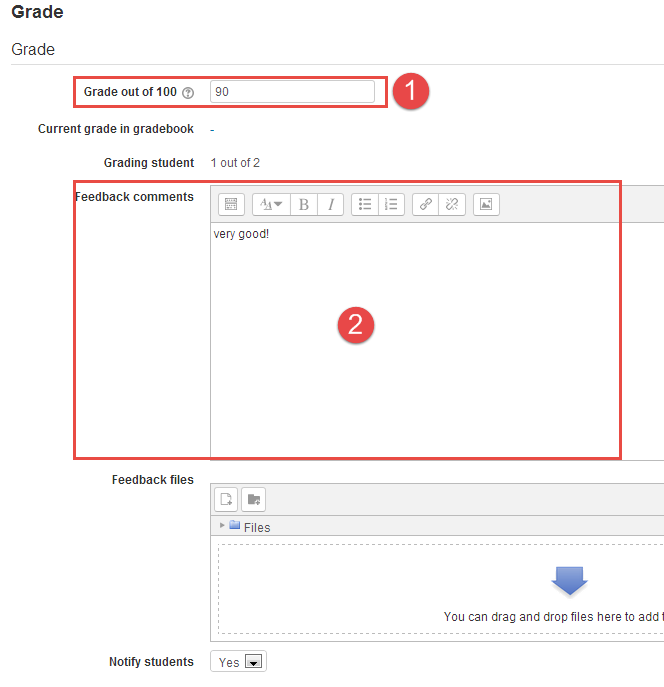
6. Click the 'Save and show next' button to save changes and display the next submission.
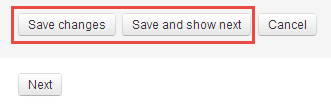
l Offline Grading
You can also grade submissions offline in case you this is your preference or if you have no internet connection.
First, you should enable the 'Offline grading worksheet' option within the 'Feedback Type' part in the assignment settings.
Then you can download all submissions and an offline worksheet to grade the assignment submissions outside of iSpace or outside of the Internet.
Follow these steps to grade offline.
1. Click the name of the assignment on your main course page.

2. Click the 'View/grade all submissions' link below the 'Grading summary' table.
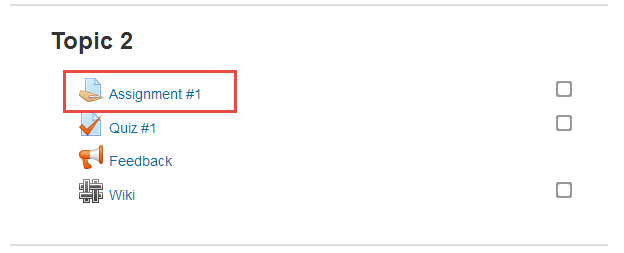
3. Choose 'Download all submissions' from the grading action dropdown menu to download all submissions to your computer as a compressed file (zip-file).
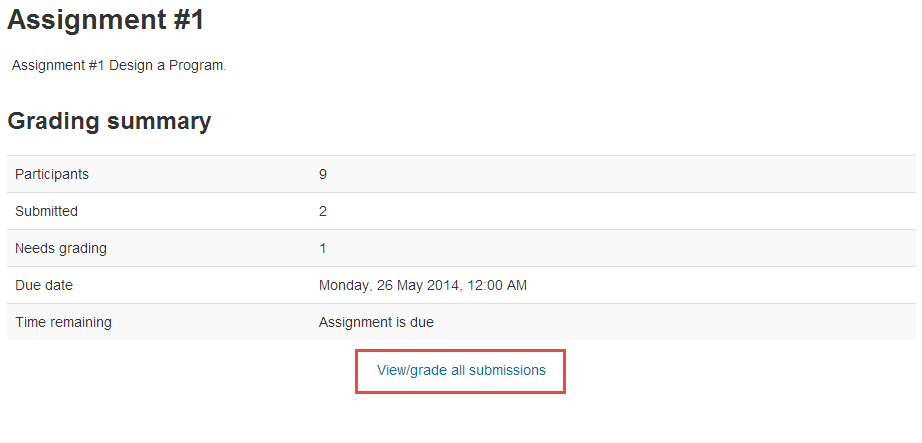
4. Choose 'Download grading worksheet' from the grading action dropdown menu to download a grading worksheet to your computer.
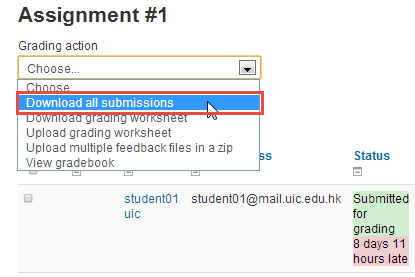
5. After reviewing the submitted assignments on your computer, fill in the grading worksheet.
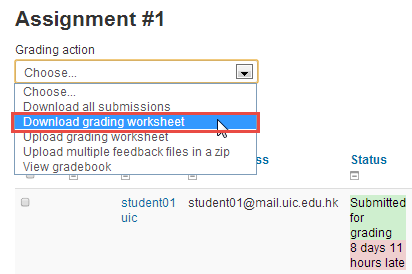
6. Choose 'upload grading worksheet' from the 'Grading action' dropdown menu.
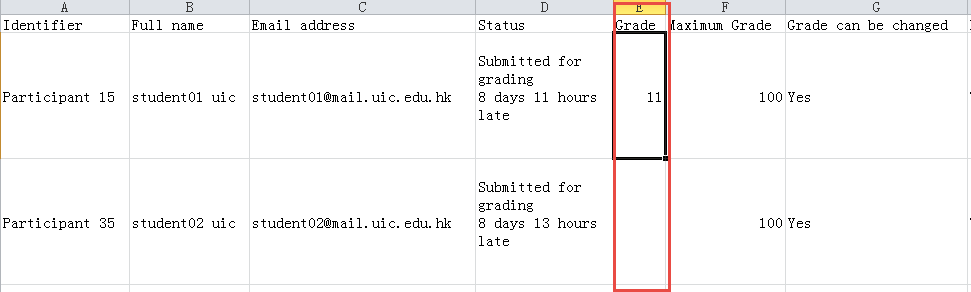
7. Upload the grading worksheet.
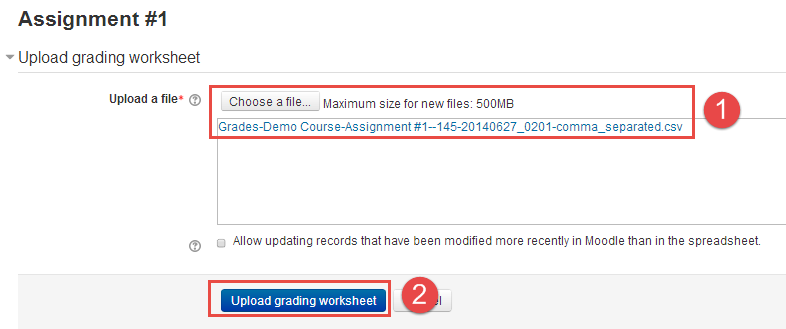
8. Click the 'Confirm' button to confirm the changes.