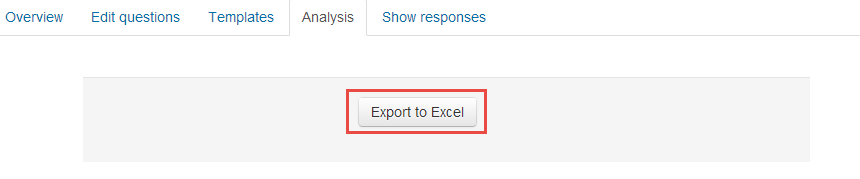4.3 Feedback
1.1 Adding Feedback to your Course
1. Click the 'Turn editing on' button at the top right of the main course page.

2. Click 'Add an activity or resource' in the course section where you want the label to be added.
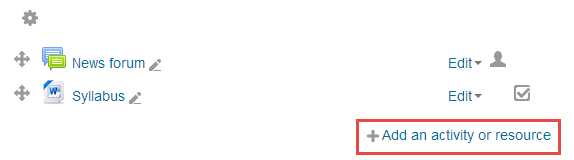
3. Select 'Feedback' in the pop-up window under Activities, and then click 'Add' button.
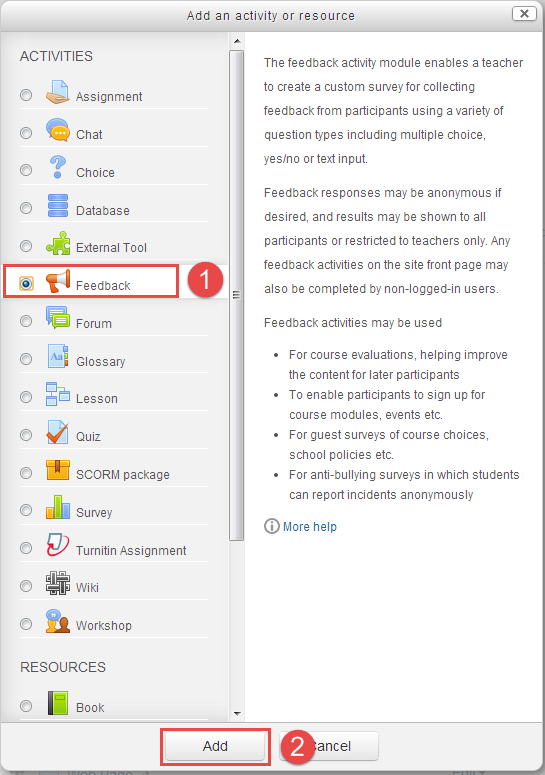
1.2 Configuring a Feedback Activity
l General
Enter the quiz name and description and click the 'Display description on course page' if you would to display it on main course page.
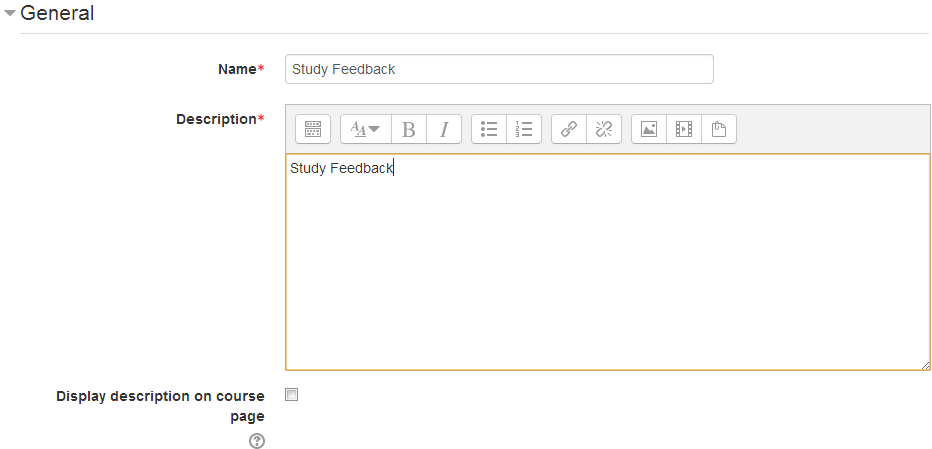
l Availability
If you would like to enable availability limits, please tick the 'enable' checkbox first. Then select date(s) and time(s) to make the feedback available from the 'Allow answers from' date to the 'Allow answers to' date.
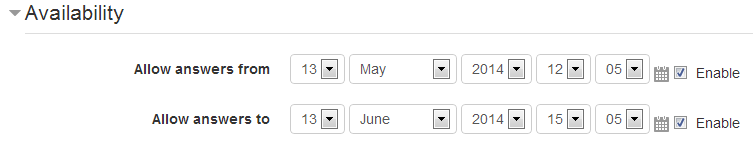
l Question and submission settings
1.Select 'Anonymous' if you want to hide the user name, or select 'Users' name will be logged and shown with answers' to display the user name with the result.
2.Selecting 'Yes' will allow users to give feedback multiple times. If you select 'Anonymous' in the 'Record user names' option mentioned above, every submission will be recorded. if you select 'Users' name will be logged and shown with answers', only the most recent submission will be recorded. By selecting 'No' you limit users to submit feedback only once.
3.Select 'Yes' if you would like to receive an e-mail each time a user submits feedback.
4.If you Select 'Yes' the question will be automatically numbered.
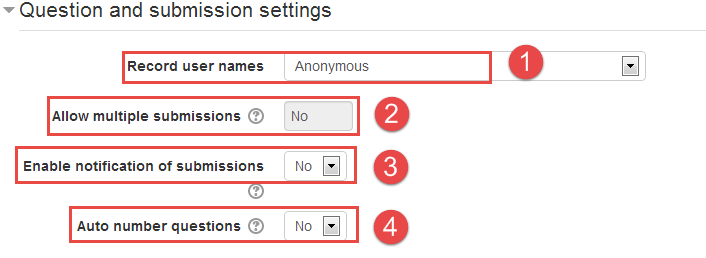
l After Submission
1.Select 'Yes' if you would like to show the summary result to respondents.
2.'Completion message' allows you to present users with a message after they submitted the feedback.
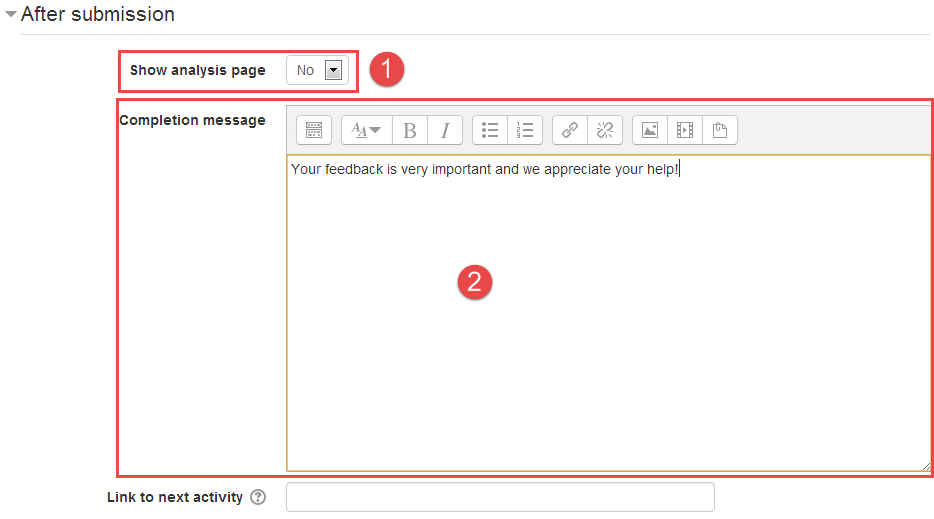
1.3 Adding Questions to the Feedback
1. Click the 'Edit questions' tab on the top, and then select the question type you want to add.
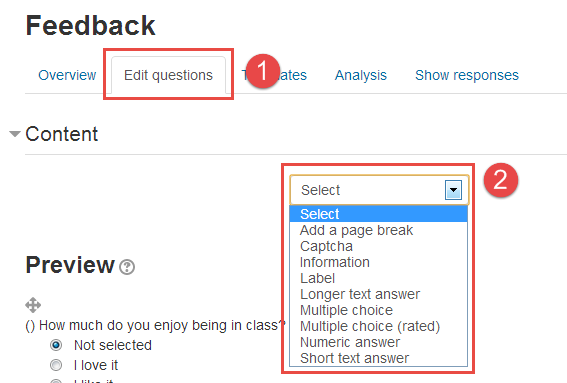
Available options:
|
Add a page break |
This option will put the following question on a new page. |
|
Captcha |
Asks a person to write out some distorted text which is displayed on screen. You normally won't need this unless you find you are getting spammed a lot. |
|
Information |
This allows you to choose to display one of three types of information: the time of responding; the course and/ or the category where the feedback is located. |
|
Label |
This allows you to add text between questions allowing for extra explanation or to divide the Feedback into sections. |
|
Longer text answer |
This is for creating a text box (you specify how big it will appear in rows and columns) which people can write a long answer into. |
|
Multiple choose |
This will give you a series of options with a checkbox next to each one. It can be defined as multiple answers, single answers or dropdown list style. |
|
Multiple choice (rated) |
Each answer is associated with a number. This allows you to calculate averages and perform other calculations with the data that you collect. |
|
Numeric answer |
This helps if you specify the acceptable range in the question text. For example: from 0-10. |
|
Short text answer |
This option lets you specify a single line answer, with an input box which is a set number of characters long (you choose). |
2. Configure the question as desired, and click the 'Save changes to question'/'Save as new question' button.
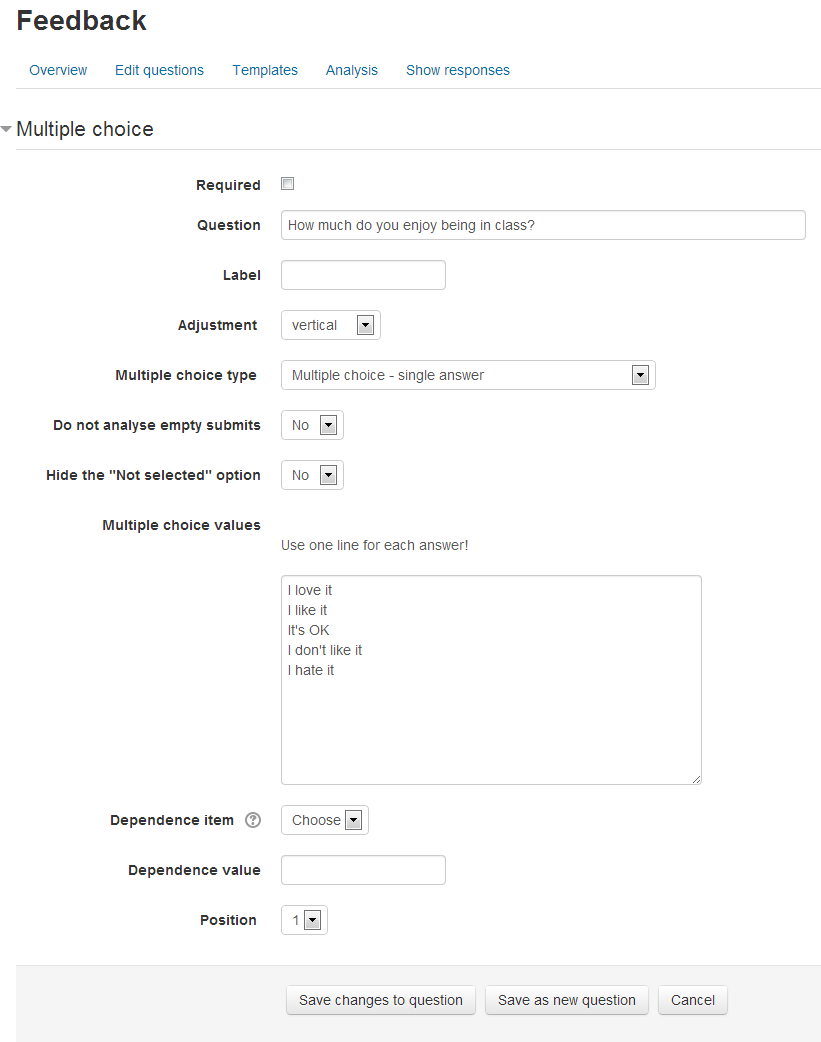
1.4 Analyzing and Exporting Feedback Results
1. Click the name of the feedback activity on the main course page.
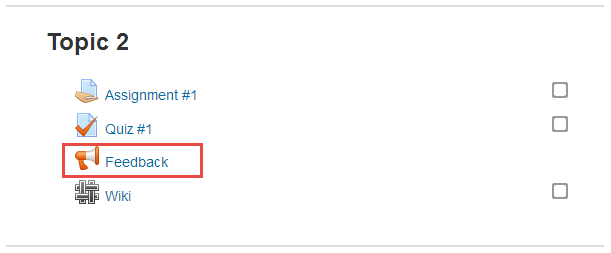
2. Click the 'Analysis' tab to view the percentages of each choice and text feedback.
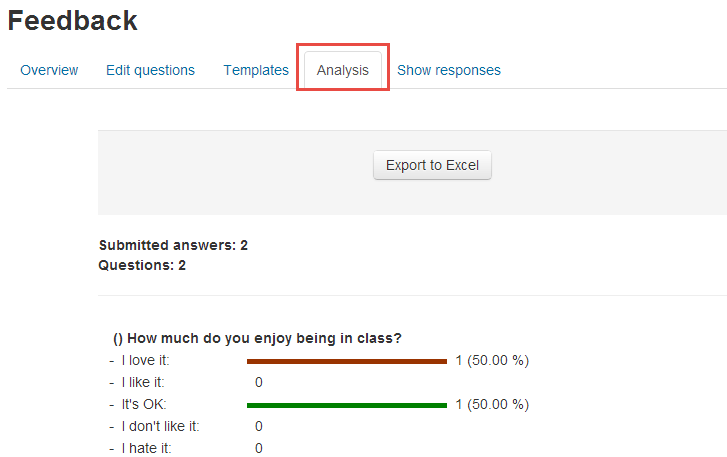
3. Click 'Export to Excel' to export the results to an Excel spreadsheet.