4.2 Quiz
The Quiz activity allows the teacher to design and build using a large variety of questiontypes, including multiple choice, true-false and short answer questions. These questions are kept in the 'Question bank' and can be re-used, thereby reducing the time to develop quizzes and avoiding duplication of questions.
Quizzes can be configured to allow multiple attempts. Each attempt at a question is automatically marked, and the teacher can choose whether to give feedback and/or show the correct answers.
1 Adding a Quiz
1. Click 'Turn editing on' at the top right of the main course page.

2. Click 'Add an activity or resource' in the course section where you want the label to be added.

3. Select 'Quiz' in the pop-up window under 'Activities', and then click the 'Add' button.

2 Configuring Quiz
Click 'Expand all' to expand each of the sections.

l General
Enter the quiz name and description, click the 'Display description on course page' if you want to display it on main course page.

2. Select the date and time after which students can no longer participate.
3. Enter the maximum number of times a student can complete the quiz.
4. Select a behavior which you need when the time limit is up.
5. If you select 'There is a grace period...', then you can enable the 'Submission grace period' and specify a period of time.
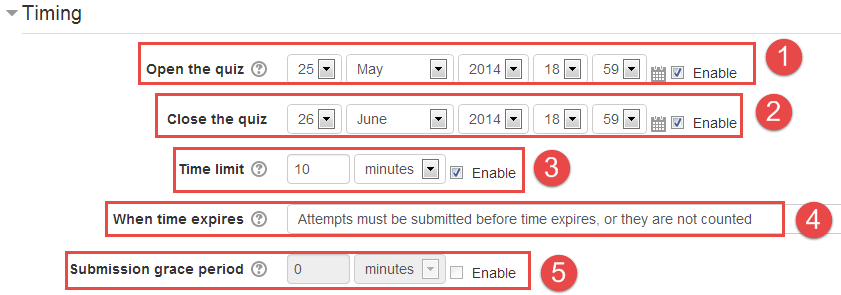
l Grade
2. Select a grading method which is used to calculate the student's final grade for the quiz when multiple attempts are allowed.
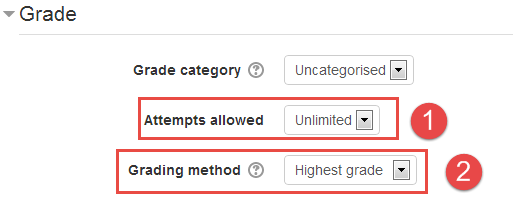
l Layout
1. Select 'Shuffled randomly' if you want to shuffle the questions each time a student makes an attempt.
2. Select the number of questions that are presented per page.

lThe Rest of Option
To configure the 'Rest of option', click the question mark (![]() ) for help. The description of this option will be presented in a pop-up window.
) for help. The description of this option will be presented in a pop-up window.
3Adding and organizing Questions
After creating a quiz in your course, the next step is to add questions. There are three ways to add questions to a quiz:
1. Creating new questions.
2. Adding specific questions from a category of the question bank.
3. Adding random questions from a category of the question bank.
Creating new questions.
1. Click on the quiz on the main course page.

2. Click 'Edit Quiz' in the Administration block.
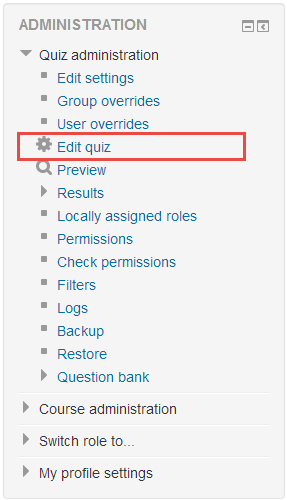
3. Click the 'Add a question' button.
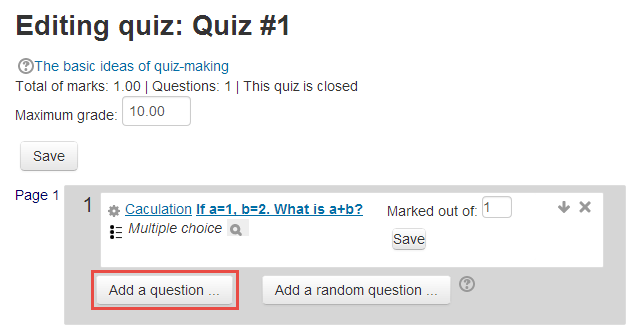
4. Select the desired question type and click the 'Next' button in the pop-up window.
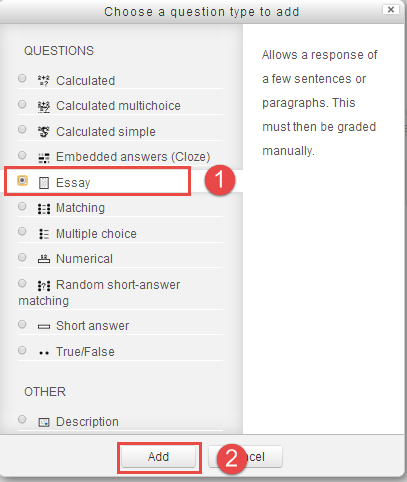
5. Fill in the question form, and make sure that you give a grade to the correct answer.
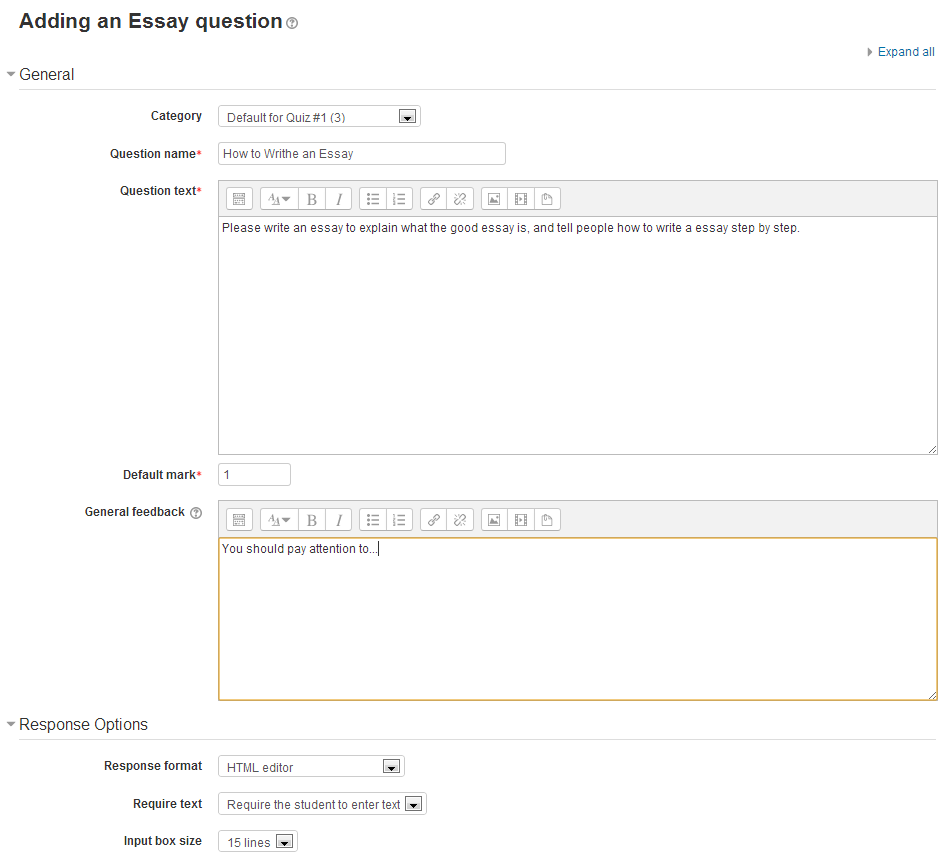
6. Click 'Save changes' and a question will have been created.
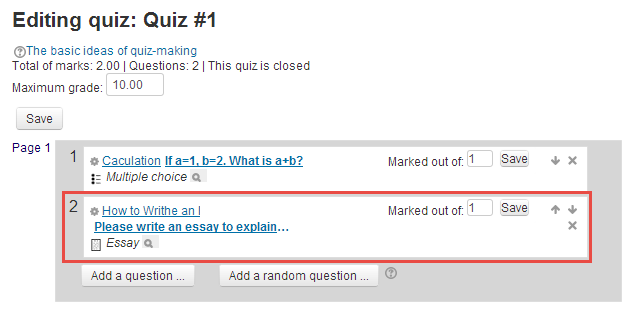
Adding specific questions from a category of the question bank.
1. Click on the quiz on the main course page.
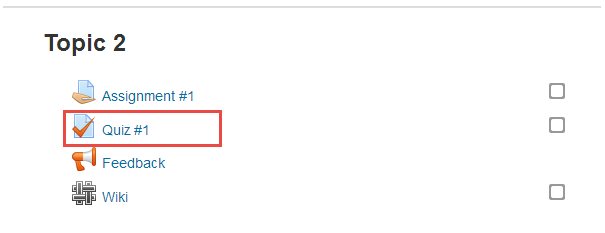
2. Click 'Edit Quiz' in the Administration block.
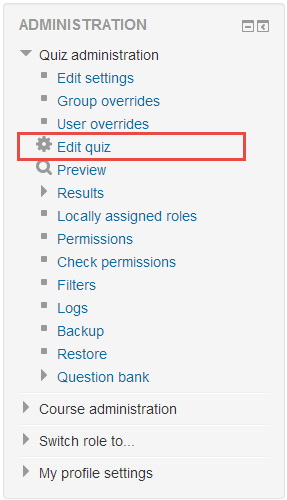
3. To add questions from a question bank on the left of the page, please follow these steps:
1. Select a category from the 'Select a category' drop-down menu
2. Tick the checkbox of the question you would like to add to the quiz.
3. Click the 'Add to quiz' button to add this question to the quiz.
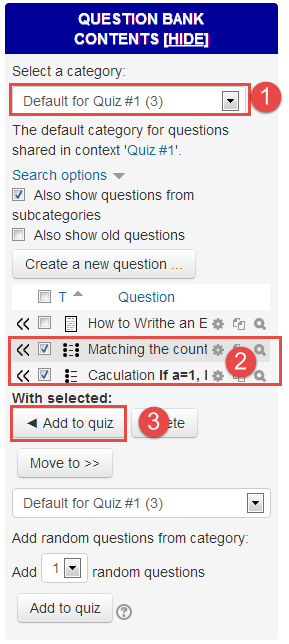
Adding random questions from a category of the question bank.
When students take a quiz in-class,adding random questions makes it highly unlikely they will get the same questions. Please follow these steps to do so:
1. Select a category from the 'Select a category' drop-down menu.
2. Select the number of questions, and then click the 'Add to quiz' button.
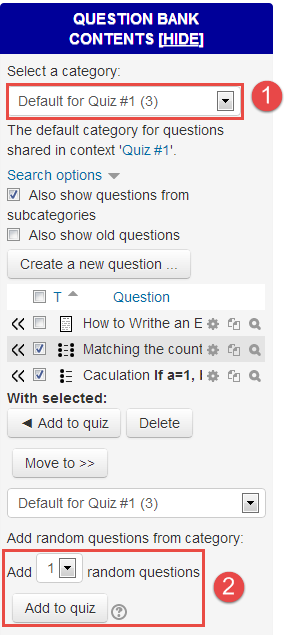
4 Preview Quiz
You can previewthe quiz before releasing it to students.
Click the 'Preview' link in the 'Quiz administration' block.
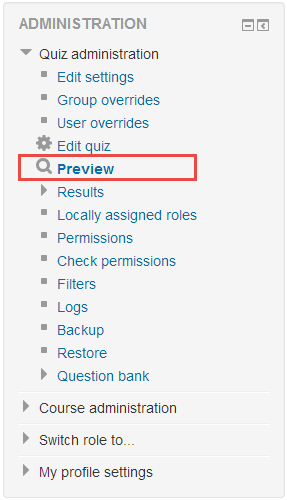
5 Review and grade attempts
1. Click on the quiz on the main course page.
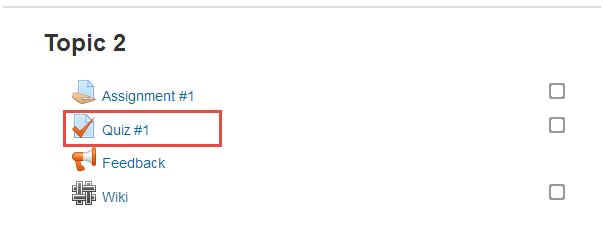
2. Click the 'Attempts' link to view student attempts.
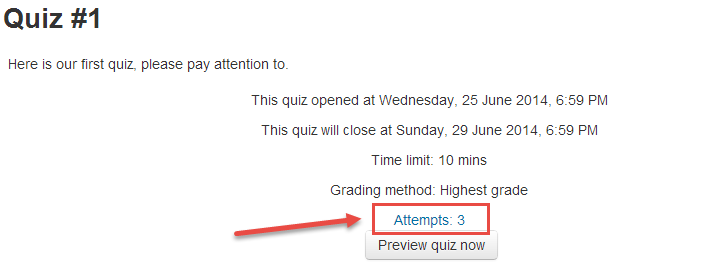
3. Click the 'Review attempt' link below a student's name to view the amount of attempts.
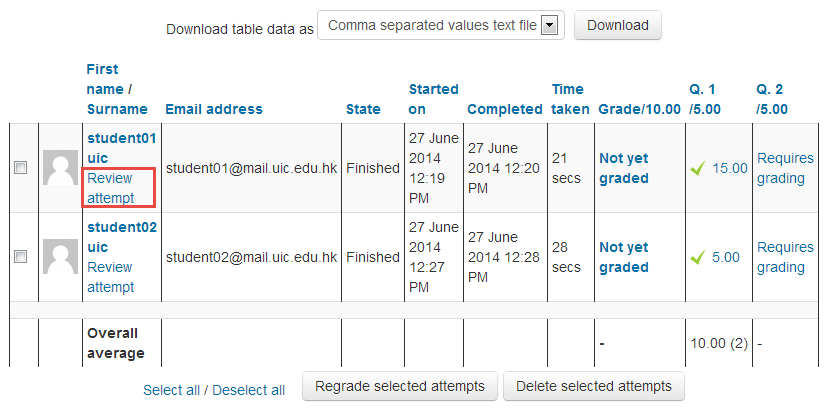
4. Click 'Make comment or override mark' to manually grade the question.
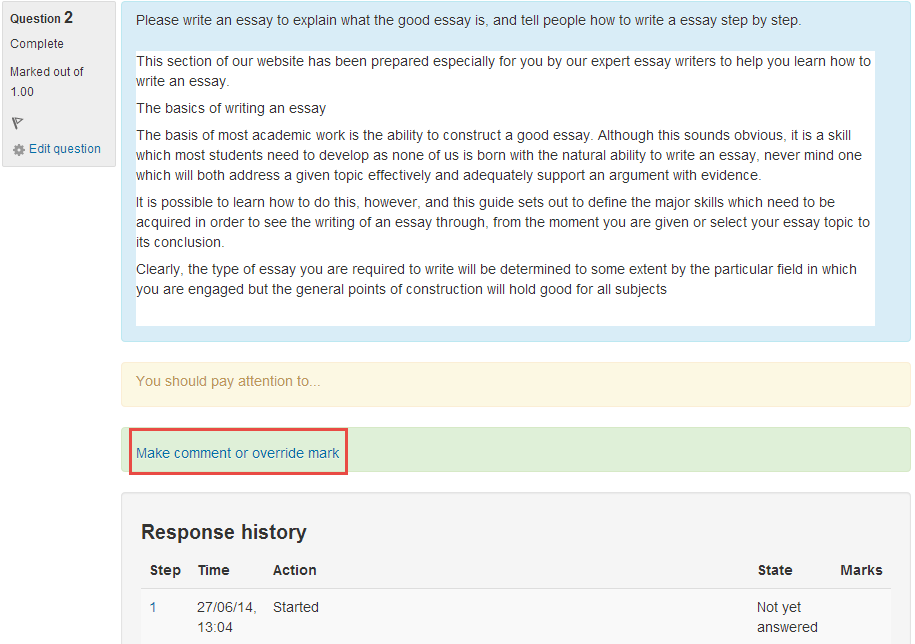
5. Enter feedback in the comment text box and enter the grade in the mark field.
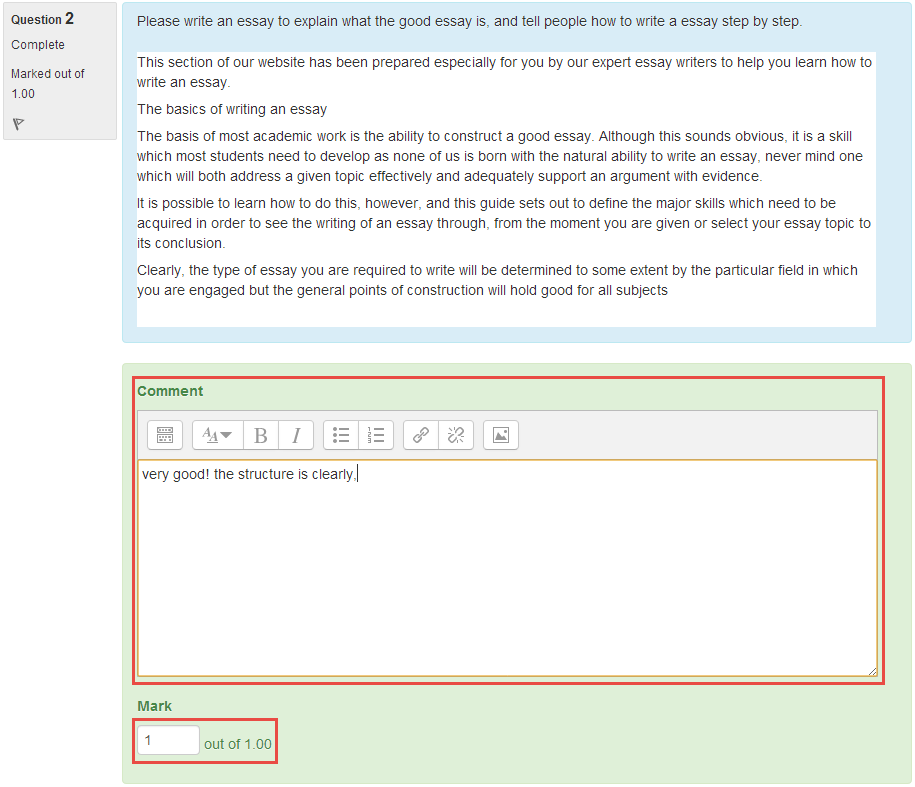
6. Click the 'Save' button.