2.4 Backing up a Course
For safety reasons, we recommend you maintain copies of your courses on your drive.
Follow these steps to back up your course.
1. Click the 'Backup' in the 'Administration block' on the left side of your main course page.
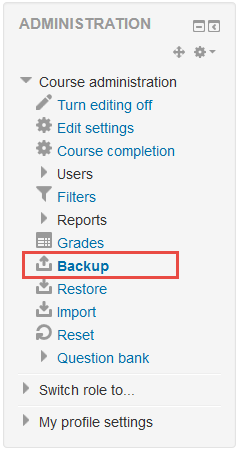
2. On the 'Initial settings' page, select activities, blocks, filters and other items as required then click the 'Next' button.
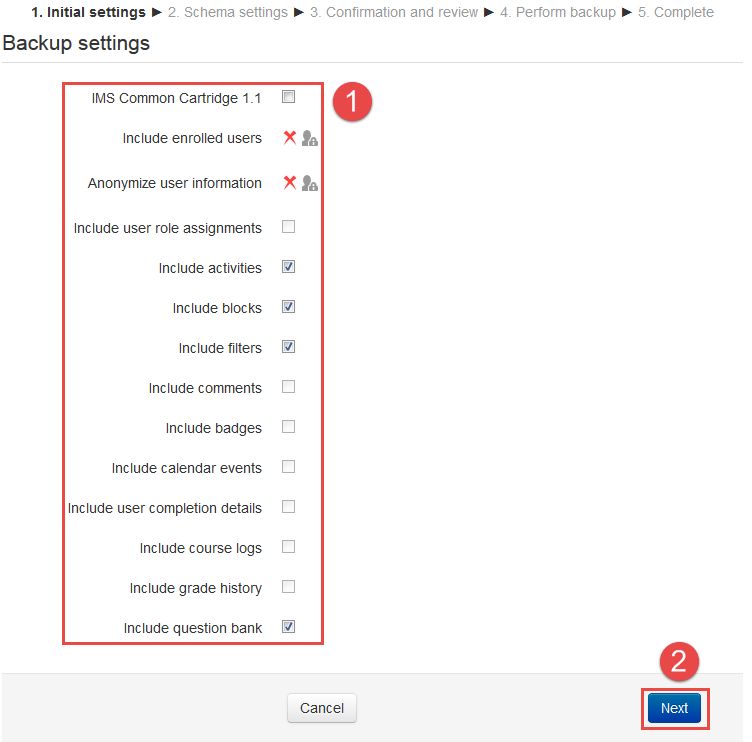
3. On the 'Schema settings' page, select/deselect specific items to include in the backup, then click the 'Next' button on the bottom right.
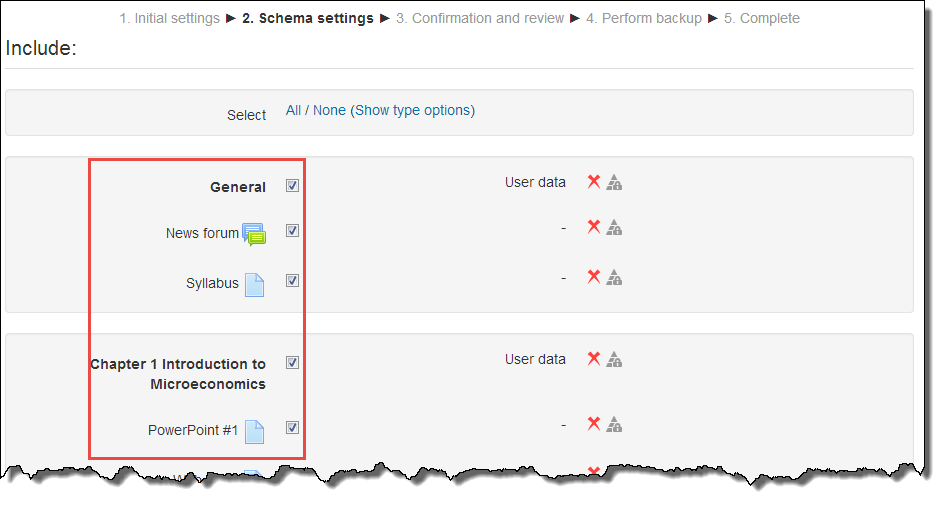
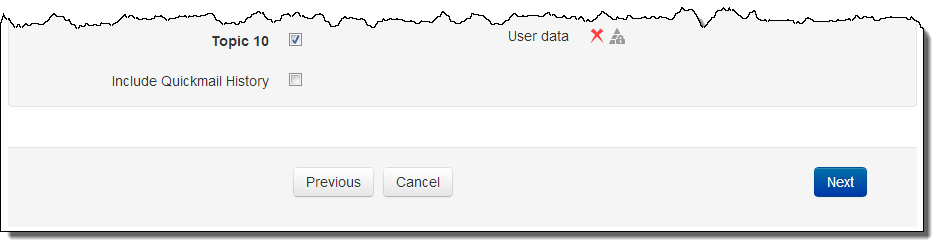
Note:If desired, select specific types of activities to be backed up by clicking the link 'Show type options'.
4. On the 'Confirmation and review' page, you can edit the 'Filename' to your preference, e.g. by adding the course code and backup date. Check that everything is as required, and then click the 'Perform backup' button.
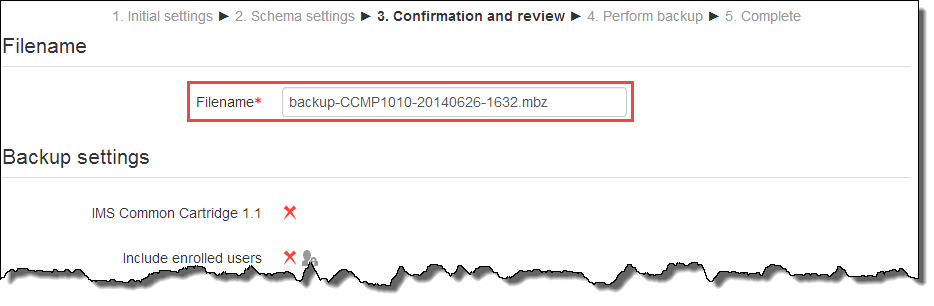
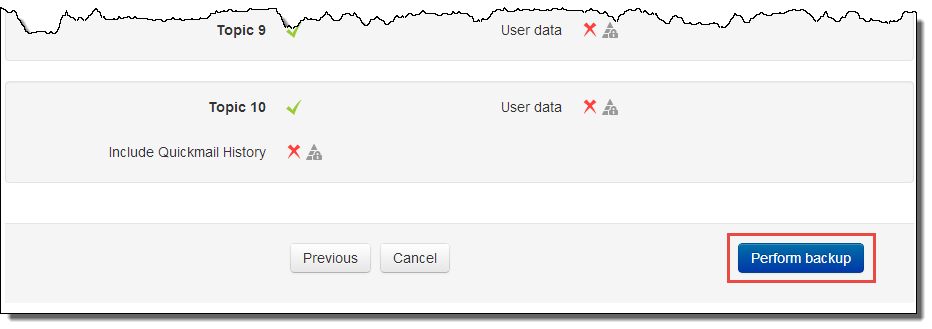
5. It may take a couple of minutes to perform the backup. Once the process has begun, do not click any button or links until the 'Complete' page appears.

6. On the 'Complete' page, click the 'Continue' button to finish the backup process.

7.Click 'Download' to save the backup to your computer.
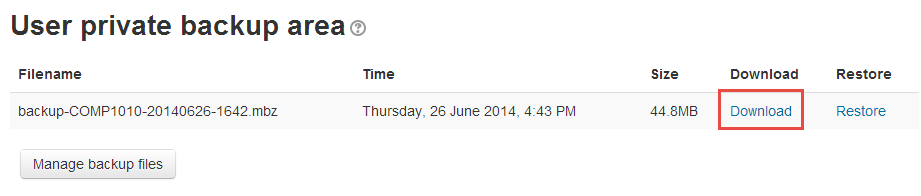
Note: The backup of the course is an .mbz file. This file type is for iSpace (Moodle) only and cannot be opened by any other program.