3.4 Organizing Your Course Resources
Topics and Labels are the main tools for organizing a course.
1.1 Name your Topic
When you use the 'Topics format' in your course, every section will have a default topic name, such as 'Topic 1'. You might want to rename your topics by adding a more specific name, like 'Chapter 1: Introduction to Microeconomics'.
Follow these steps to rename your topics and add a description to them.
1. Click the 'Turn editing on' button on the top right of the main course page.

2. Click the 'Edit' button (![]() ) under the default topic.
) under the default topic.
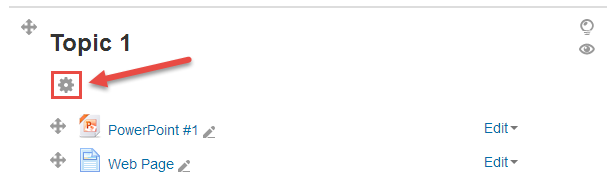
3. Please follow these steps to edit 'Section name' and 'Summary'.
1.Uncheck 'Use default section name', and then edit the section name.
2.If you enter a text under 'Summary', it will be displayed under the section name.
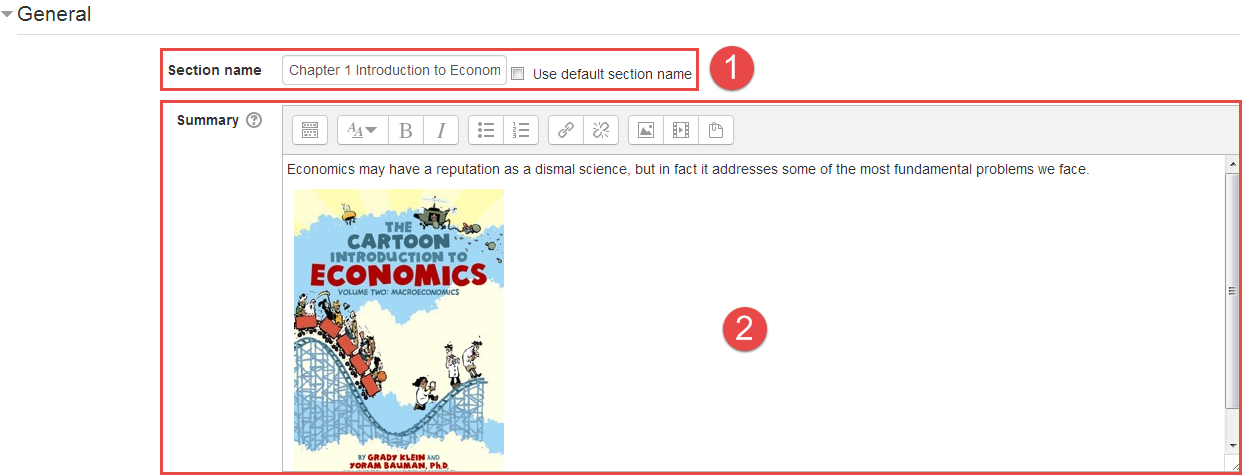
4. Click 'Save changes' to save your work and you will return to the main course page. The Topic's name and summary are presented.
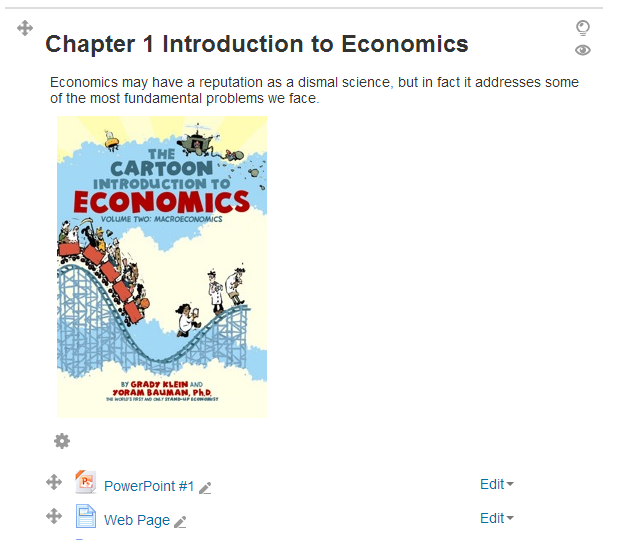
1.2 Rearrange(move) Items
iSpace allows you to easily rearrange items (Resources and Activities) so no need to worry about putting them in the right place when you are adding them. You can reposition them later.
Follow these steps to name your topics and add a description to them.
1. Click the 'Turn editing on' button on the top right of the main course page.

2. Place the cursor over the crosshairs icon then drag the item to where you want it placed and drop it.
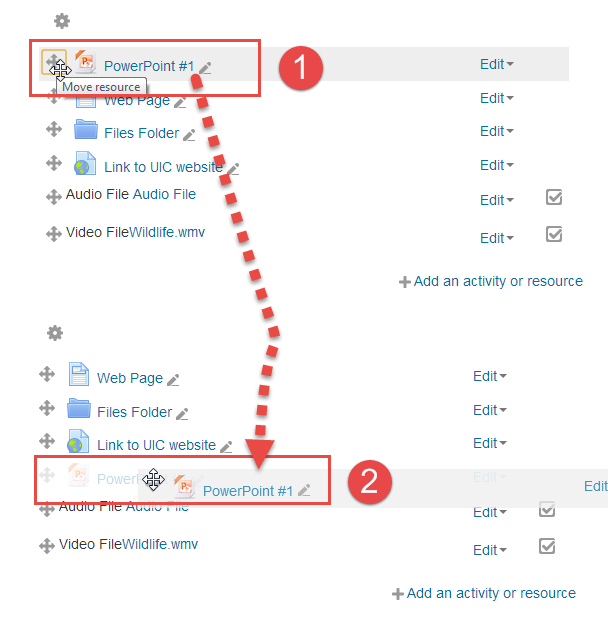
NOTE: You can also drag and drop an entire Topic to move the entire section.
1.3 Organizing Items within a Section through Labels.
To organize resources and activities within a section, you can add labels. You can direct students by adding instructions such as 'You are expected to do this background reading before the course starts '.
Follow the steps below to add a Label to one or more of the sections on the course home page.
1. Click 'Turn editing on' at the top right of the main course page.

2. Click 'Add an activity or resource' in the course section where you want the label to be added.
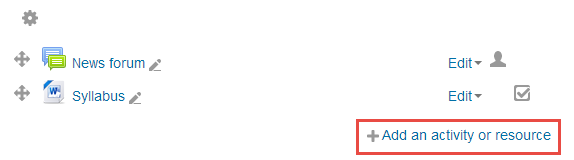
3. Select 'Label' in the pop-up window under 'Resources', and then click the 'Add button'.
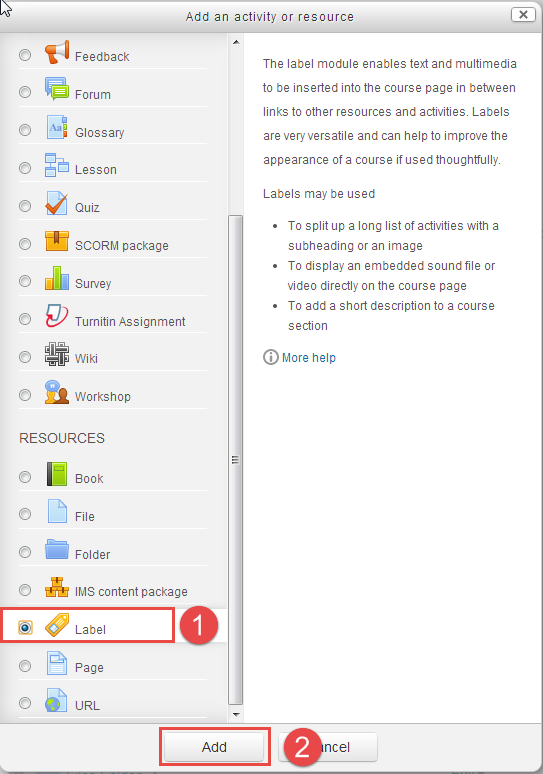
4. Enter the text for the label that will be presented on the main course page.
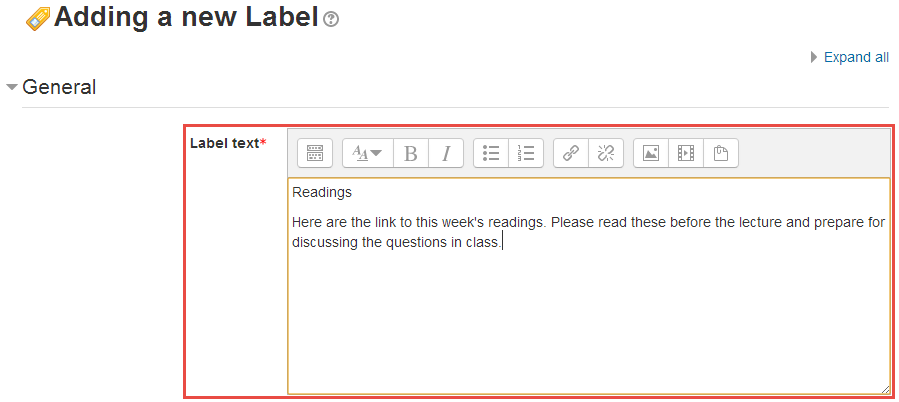
5. Click the 'Save changes' button .